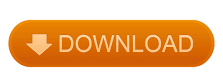

- #How to load a texture atlas into ultimate unwrap pro how to#
- #How to load a texture atlas into ultimate unwrap pro skin#
So, in my case, I extracted Ashley’s t-shirt texture and the BDU outfit texture:
You’re using existing meshes, so find their corresponding textures in ME3 Explorer and extract them (just the diff file). 
So, you have your UVW map now, right? Load that up into Photoshop or any other image editor.You’re done with the mesh … Now it’s time to create the texture for your custom mesh! UPK and upload it into the game! ( Forget how? Read the tutorial again!)
#How to load a texture atlas into ultimate unwrap pro skin#
PSK (it should have the skin layer and the new UVW Unwrap layer).
Now click Render UVW Template button at the bottom and you should get this (a map of your mesh in 2D, essentially):. I like the following settings, but really it’s up to you:. Now you can export the UVW map by going to Tools > Render UVW Template …. In the end, you should have something like this:. Hold CTRL while dragging the corner of the box with your mouse to scale uniformly). Scale the pieces if they don’t fit (right-click, Freeform Gizmo should give you a box around the selected element that you can resize. Now move those “unwrapped” pieces around and rearrange them so that they’re nicely packed and not overlapping. Select each element of your mesh and the corresponding “unwrapped” piece will highlight in the UV Editor. It should look like this (a jumbled mess): Go to “Open UV Editor” to see the “unwrapped” mesh. You’ll want to check these boxes so you can select each piece of the mesh by element: Go to your Modifier List and select UVW Unwrap. Now scroll down and check the “Weight All Points” box and push the “Convert to Skin” button:. Select the mesh you want to add skin to (ashtest in this example) and click on the Modifier List and select “Skin Wrap.” Click on “Add” and select the mesh you’re replacing (in this case, the Ashley tunic mesh). It will load right in the same place as the mesh you just created: The way I do this is just to import the mesh I’m replacing (in this case Ashley’s Casual Appearance tunic). Ok, create a new 3DS Max document and import the mesh you created (in my example, ashtest.psk). PSK … I do this because I like to work with the new mesh as a single entity rather than separately as the T-shirt mesh and the Pants mesh (there’s probably a better/easier way to do this, but this is what I do). Now paste back the skin into both the T-shirt and BDU Pants meshes and export the file as a. Ok, looks great, right? It should look like this when nothing is selected:. It takes some artistry and time to get this right, but in the end, you should end up with something like this, where if you select the torso element, it no longer clips through the pants: Drag along the x, y, and z lines to reshape the mesh. They will highlight red as you select them: So, select Vertex and use your mouse to pick the vertices you want to move. We want to edit the meshes so that they fit nicely with one another. Notice how it clips through the pants in the back: When you’ve deleted all your unwanted elements, select the elements that overlap – in this case, Ash’s torso. In this case, I only want to keep the top of Ashley’s t-shirt mesh and the bottom of the BDU outfit (pants): The mesh will highlight red for the element you select. Go to Editable Mesh > Element so you can click on each element of the mesh. Ok, now right-click and cut the skin layer in both the T shirt and BDU meshes so you can work freely with the meshes. You’ll notice that these meshes are one on top of the other. You can also import Ashley’s head to make sure there is no neck clipping, but I will leave it out for now for simplicity sake: In my example, I’m importing the Ashley T-shirt mesh (what she wears in the hospital scene) and the BDU outfit (Shepard/Normandy Crew standard uniform). Open up 3DS Max and import the meshes you want to use. If not, go back to this page and read up on the whole tutorial! #How to load a texture atlas into ultimate unwrap pro how to#
At this point, you should already know how to extract, edit, and replace meshes/textures.So, for this example, I’ll be giving Ashley’s T-shirt body some BDU pants. The easiest way for me to show you is to do an example.You’ll need 3DS Max 2012 (or EARLIER – 2013 and beyond does not allow for ActorX plug-in compatibility!) or a similar game editing software.Well, you can create meshes and textures from scratch (but don’t ask me how, way out of my league!) or you can mish-mash existing meshes together to create a new look (this I can help with). Some of you have asked how to create custom meshes and textures.
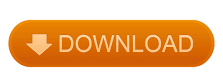
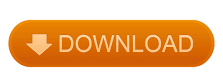


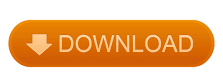

 0 kommentar(er)
0 kommentar(er)
